Freeform is Apple’s whiteboard application, which comes with macOS, iOS, and iPadOS. With it, you can add images, text, drawings on more to a large blank canvas. This makes Freeform an excellent tool for visually getting your ideas across to other people.
We’ll walk you through some different ways to do just that. But first, let’s look at the basics of using Freeform.
Freeform Basics
Most of the examples we’ll go over below will use nothing more than two basic tools in Freeform: shapes and text. Both of these are found at the top of the application.
The shape tool allows you to create basic shapes. You can drag a shape’s corner to resize it and tap or click on it to move it around the screen. You can even change the color or add text to it. You can also use the shape tool to create lines and arrows of various thicknesses and colors.
The text tool will open a text window. Simply click or tap into the window and start typing to enter text. The text box will also allow you to format your text while entering it, or you may do so later.
Now that you have some basic tools at your disposal, let’s look at ways to put them to use and share your ideas. If you don’t feel ready yet, take a look at our overview of Freeform before continuing.
1. Use a Diagram
Diagrams use symbols to represent information in a visual way. They can be used to show how simple or complex objects fit together or relate to one another. Freeform allows you to drop a photograph or drawing onto its canvas, which you can then label using the text tool. In our example, we’ve dropped in a heart graphic from the internet, and added lines and text to annotate it.
Lines can be moved around the board by dragging the ends. Using these basic tools you can create a diagram that could be used for any number of reasons, such as a slide in a presentation, helping you create an impactful PowerPoint presentation.
2. Use a Flowchart
Although most flowcharts show a series of questions or processes, you can use a flowchart to show the path that anything will take to get from one point to another. This could include the projected timeline of a project or the signal path in a computer network. You might use this method to map the patch order of components in a home stereo system or show how components of a software program work together.
In our example, we’ve created a flowchart of a home network.
Freeform allows you to quickly block out a flowchart using its in-app shapes and text. This is particularly easy because Freeform gives you much more than basic shapes. If you scroll down in the shape box you’ll find a wide array of useful icons and symbols. Everything in our example was created using Freeform icons in the shape tool.
If you can’t find what you’re looking for within the application, you can drag and drop almost any graphic onto your board.
3. Use a Plot or Floor Plan
Sometimes you will want to show how items relate to one another in a physical space. You may want to show your gardener the order and placement of flowers in a flowerbed. You may want to see how your new furniture might fit in your living space. These types of ideas are best represented by a plot or a floor plan.
Although not to scale, this simple living room floor plan can be done in under five minutes using Freeform’s basic shapes, but you can create more detailed plots by using clipart or actual photos.
4. Use a Schematic
Freeform is the perfect platform to use for designers. Whether you’re a hobbyist or a professional engineer, Freeform gives you the tools to produce a schematic of any size quickly. Our example below was created using nothing but Freeform’s basic shapes, but you can also drag and drop readily available clipart from the internet into your mechanical drawings for greater detail.
One of the most useful aspects of Freeform is its infinite canvas. As your design grows, so will your canvas. You will never run out of room in Freeform. Your actual canvas size will not be defined until you decide to print it.
5. Use a Graph
A graph can be a simple yet highly effective way to show data, highlighting possible trends. All types of graphs can be created using the built-in shapes in Freeform, but it’s easiest to create bar graphs. You can do this using the shape tool.
Just be sure to show the Grid to help you line up your bars to the scales and represent your data accurately. This might not be as quick as using Excel or Numbers to create a graph, but you do get much more freedom in the way you present your information.
6. Just Draw
We’ve just explored some technical sides of Freeform, but we would be remiss If we didn’t point out that Freeform is a very capable application for drawing as well. There are times when you simply want to express yourself in a purely artistic, non-technical way, and Freeform is great for that. Sometimes the best way to get an idea across is to just draw it. A simple sketch can quickly convey a point that might otherwise be hard to articulate.
This is where Freeform really shines on the iPad and iPhone thanks to the use of touchscreens. It’s a natural app for the Apple Pencil, which allows you to naturally draw or sketch whatever you need to in order to express your ideas.
Sharing Your Idea
Once you’ve created an idea using Freeform you’re going to need a way to share that with another person. If you aren’t in the same room, the easiest way to do that is using the Share button. After you tap that, you can invite a person or group to view your canvas and collaborate on your idea.
If you want to share your idea with a non-Apple user, though, you’ll need to export it as a PDF or take a screenshot instead.
Express Your Ideas With Freeform
The open design of Freeform makes it easy to visually express your ideas and share them with other people. You can use this to collaborate with a landscaper on the plan for your garden, work with your spouse on a home DIY project, or complete many other projects. Freeform makes it so easy to whip up diagrams, schematics, and other visuals aids, you’ll be creating useful graphics in no time, regardless of your artistic ability.
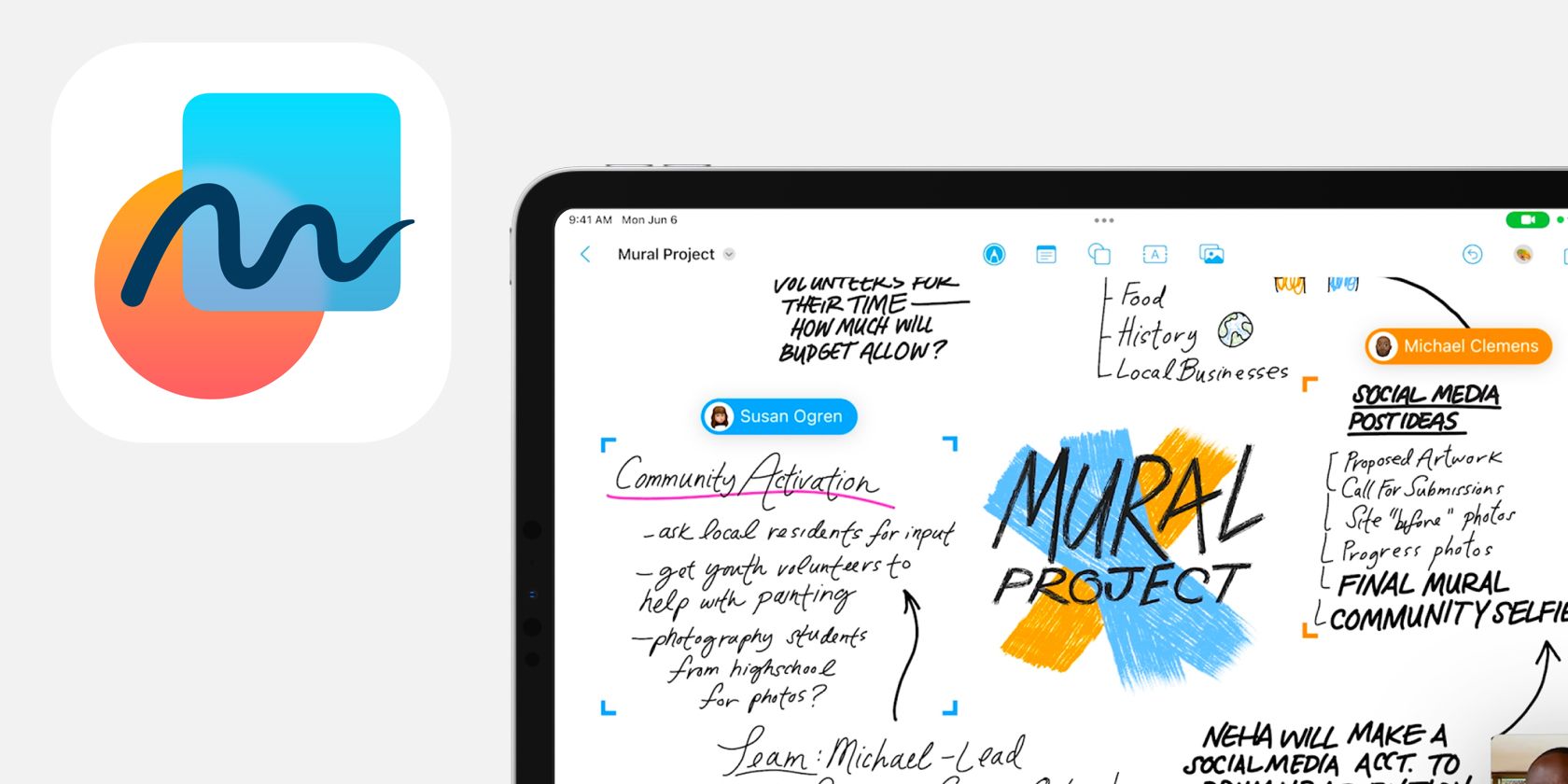
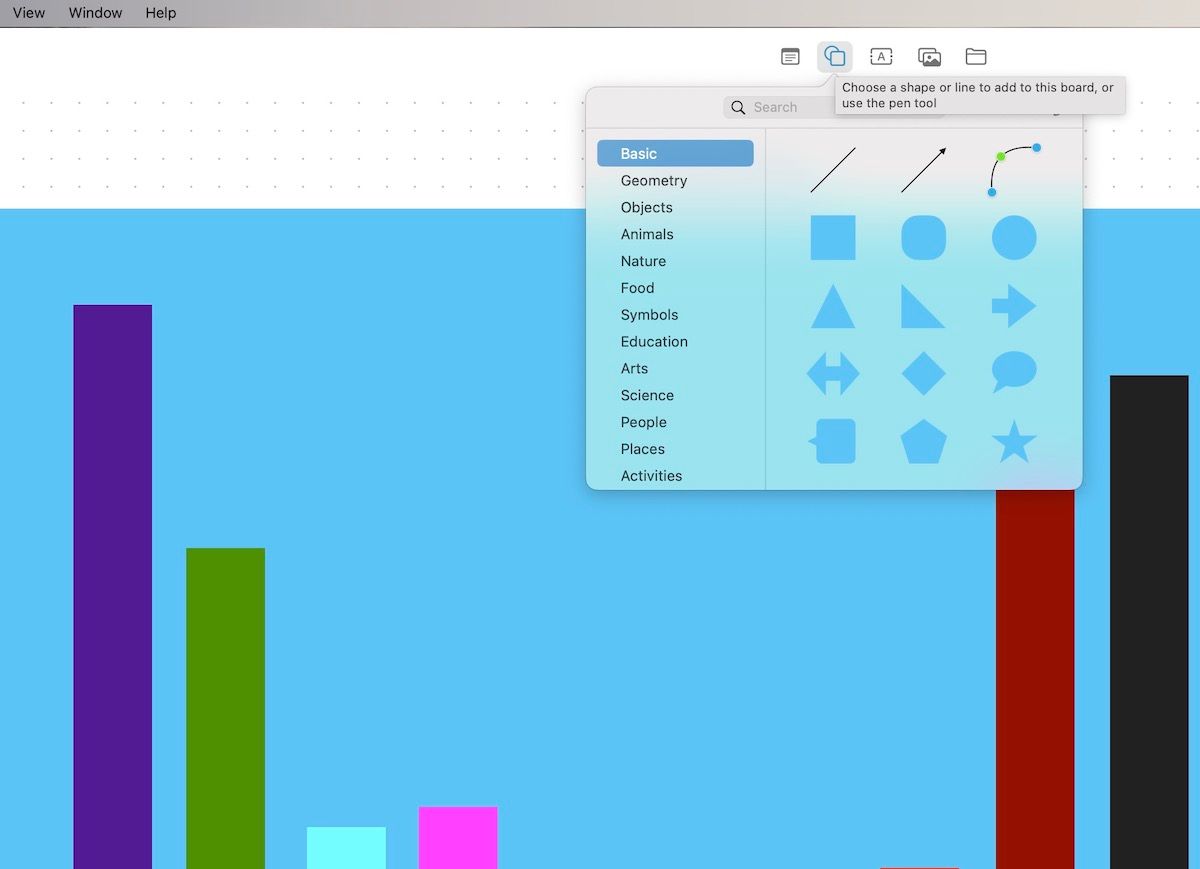
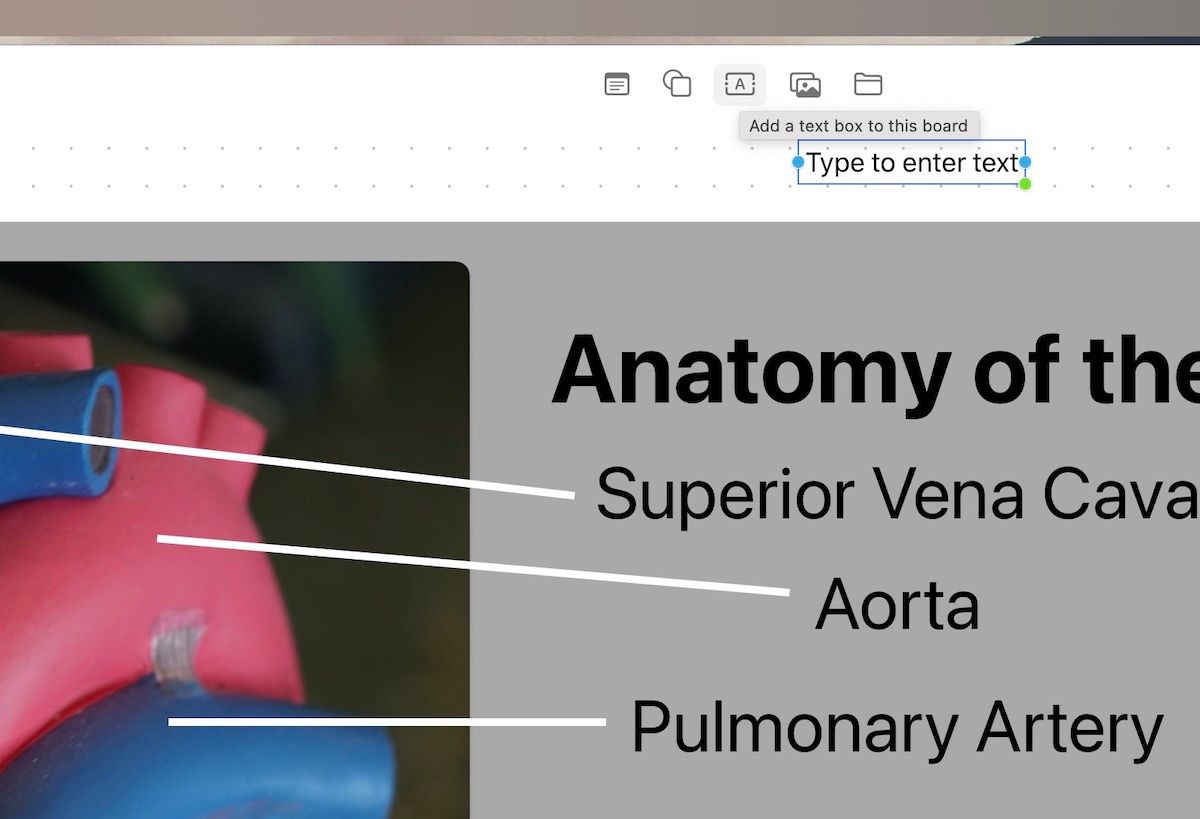
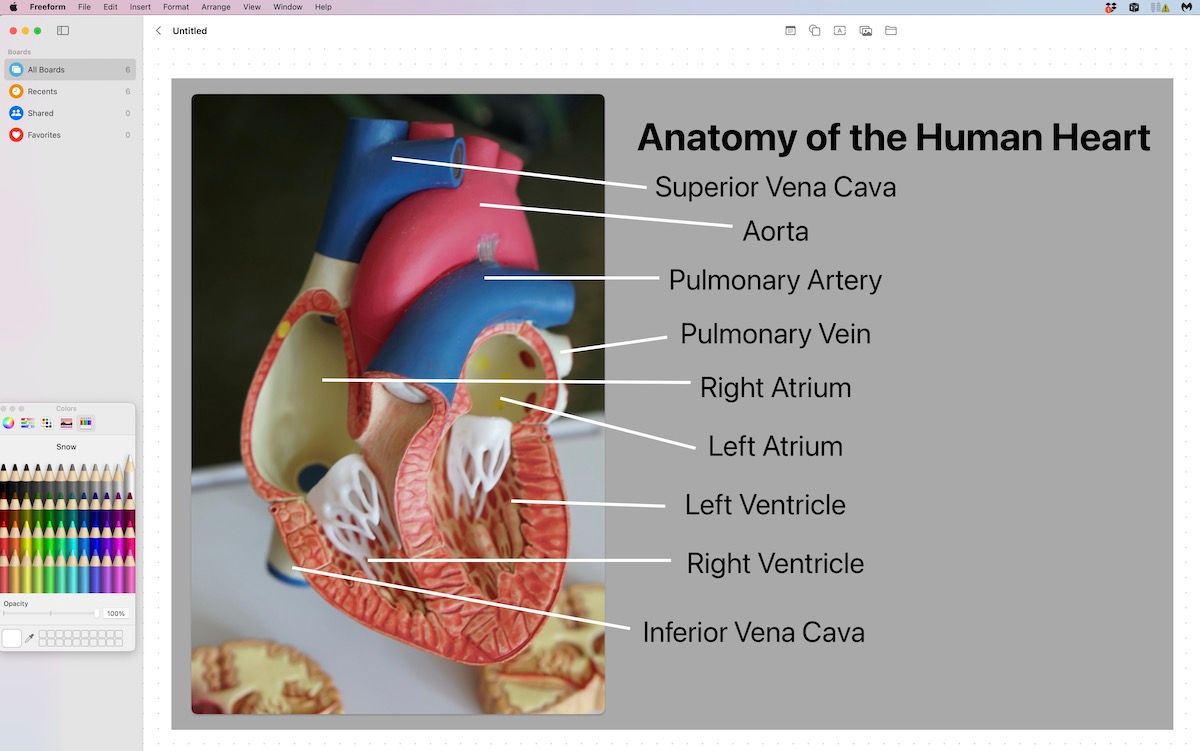
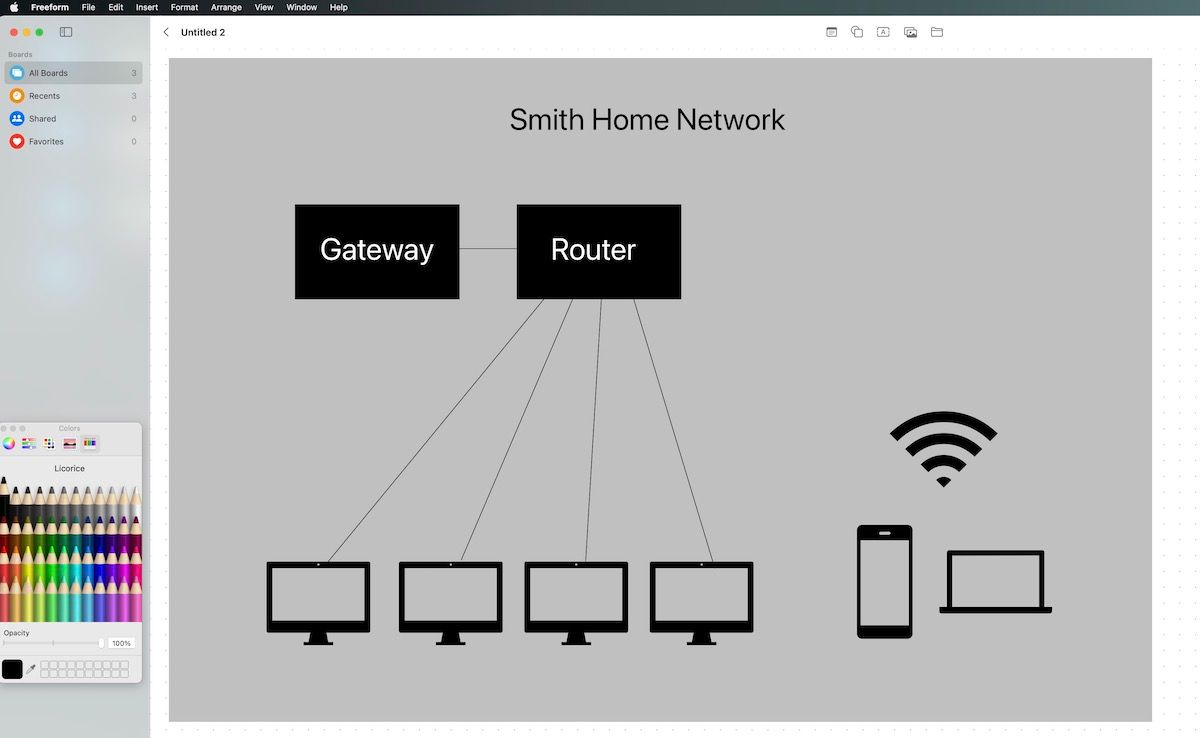
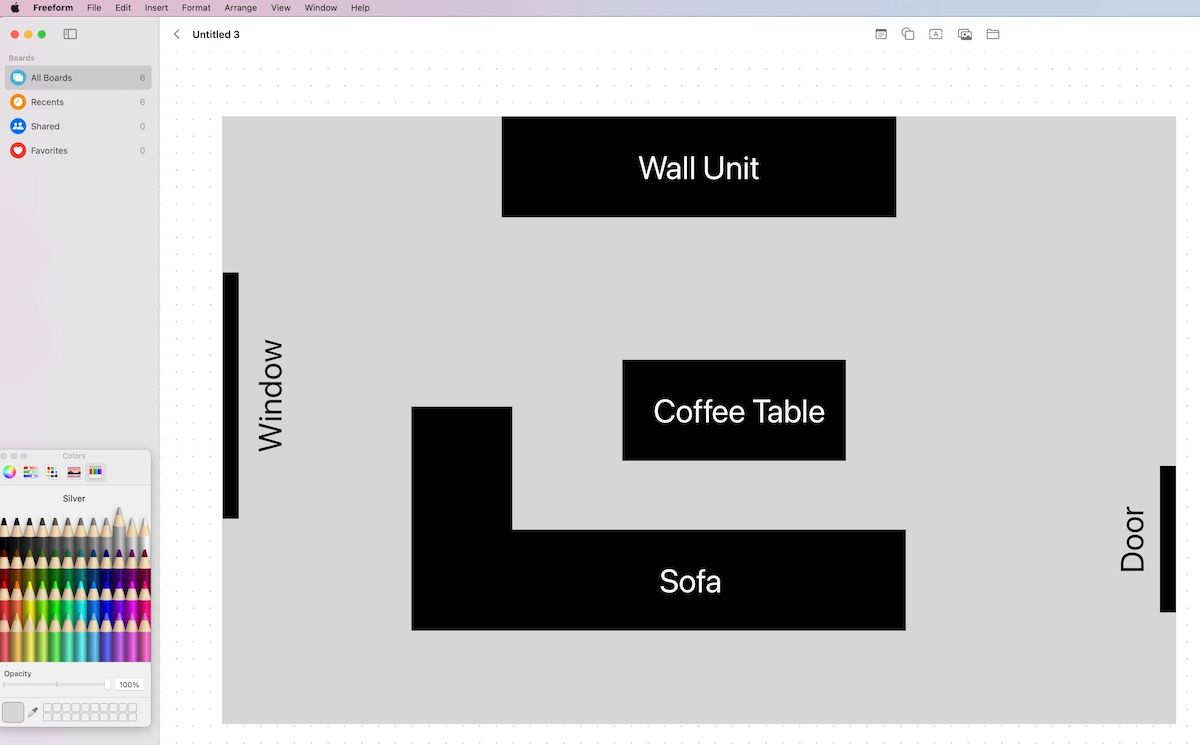
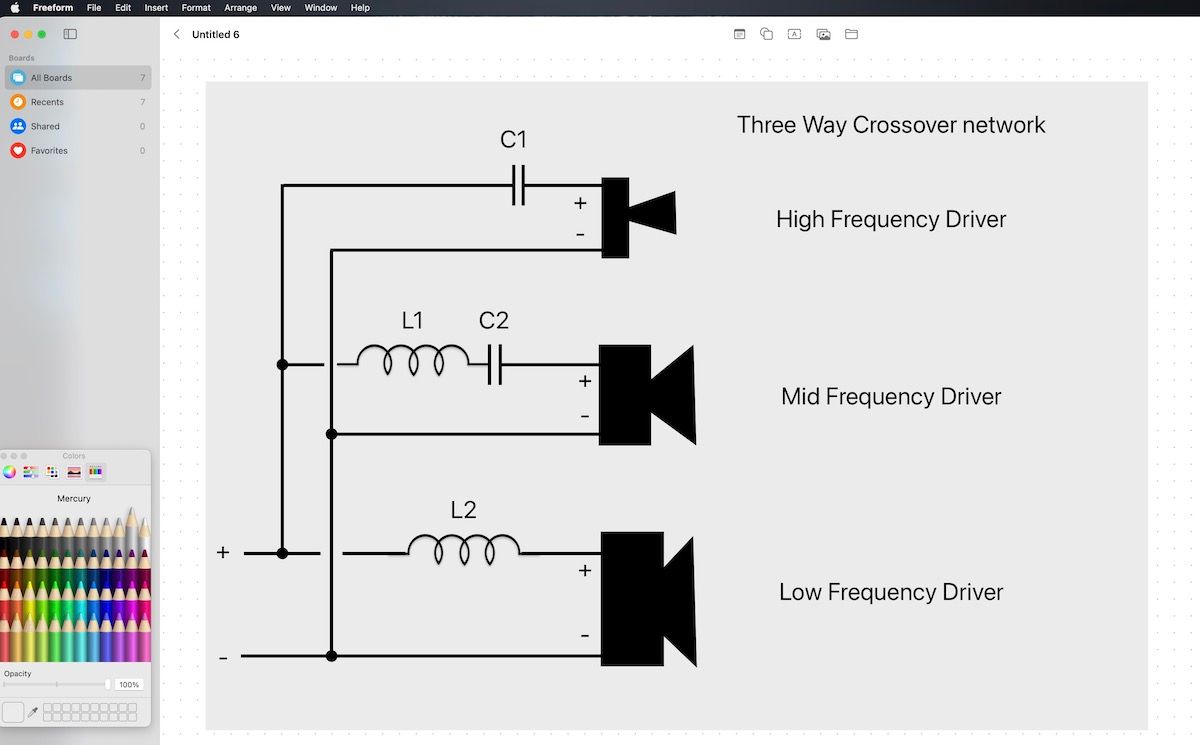
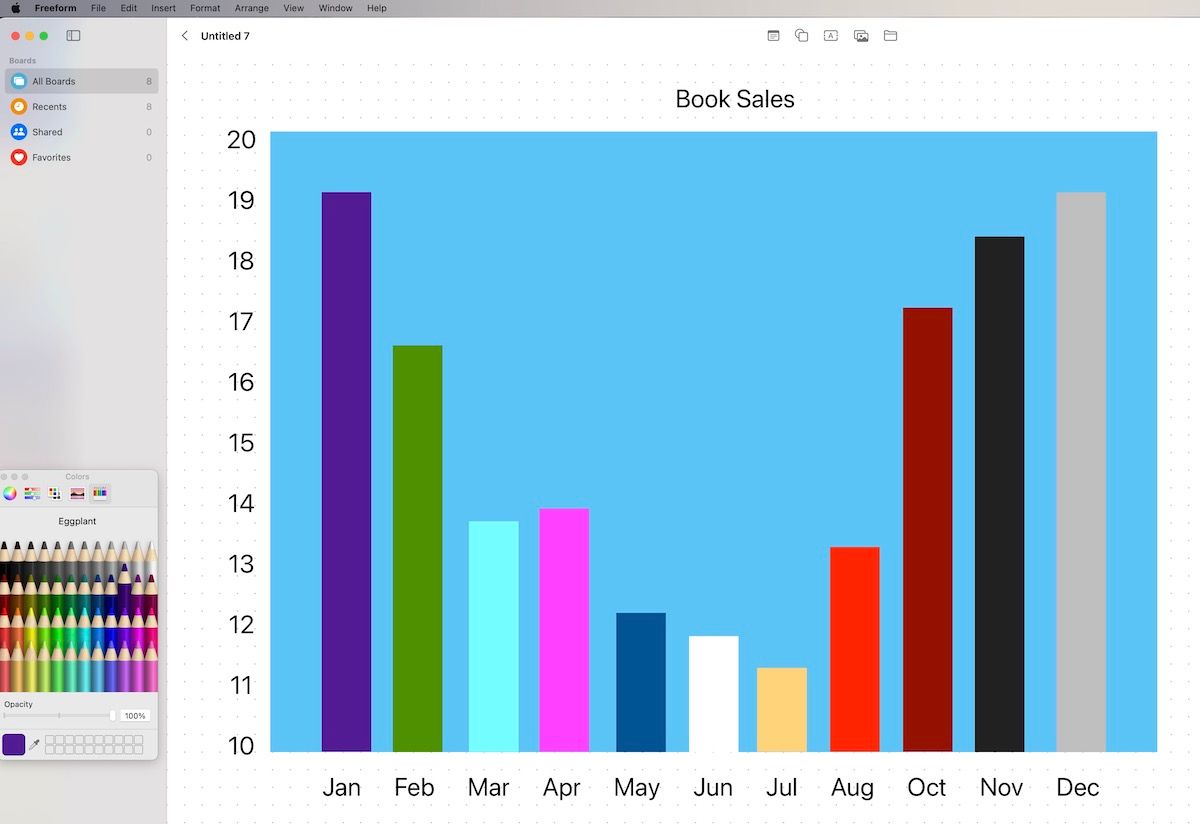
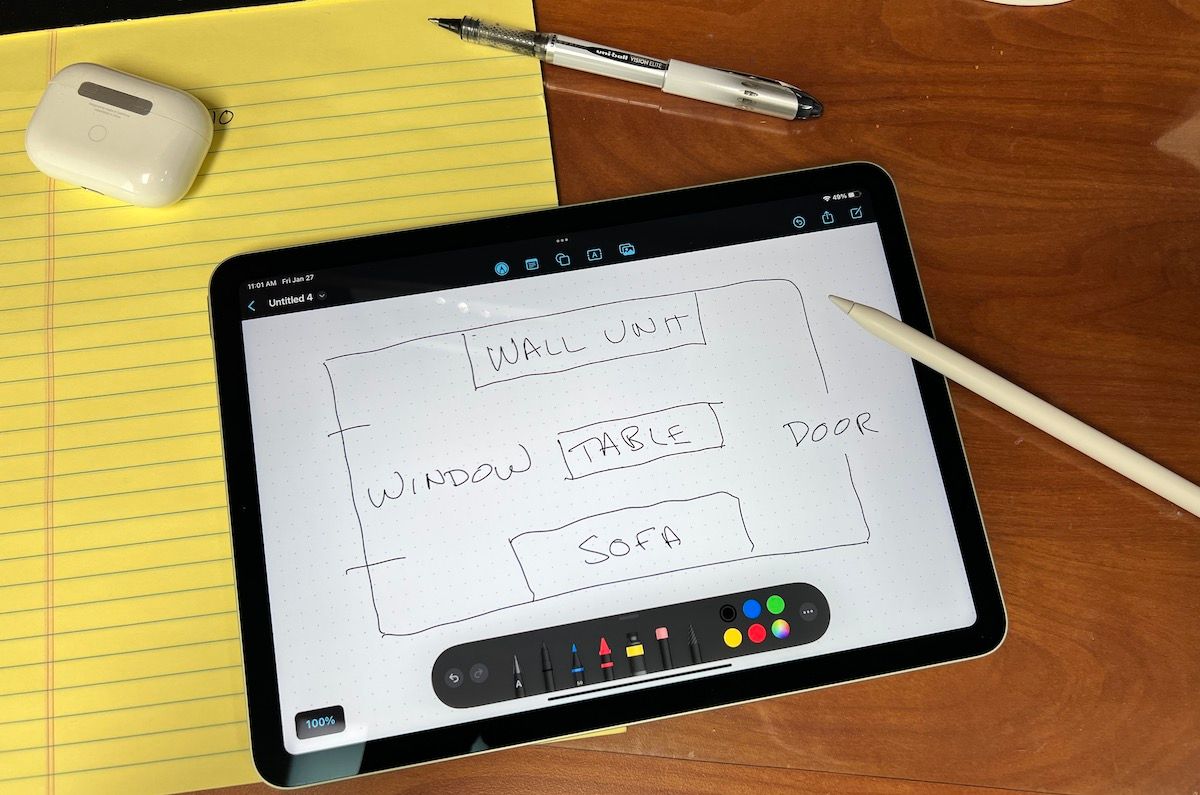




More Stories
‘I hope it gives young people some ideas!’: David Hockney’s immersive art show – photo essay | David Hockney
The Overall Winner of The Architecture Drawing Prize
10 Online Drawing Games To Play With Your Friends